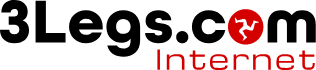Microsoft Outlook 2010
-
If this is the first time you've opened Outlook 2010, the Welcome to Outlook 2010 Startup window will appear automatically. Click Next twice and continue to step 2.
Otherwise click the File tab, make sure Info is selected from the left menu and click Add Account.

-
Select Manually configure server settings or additional server types and click Next.

-
Select Internet E-mail and click Next.

-
Fill in your account details

-
Your Name: Enter your name (or the name you'd like people to see when you send them email)
-
E-mail Address: Enter the address you're setting up
-
Account Type: Select either IMAP or POP3 for the type of mail depending on which you wish to use.
-
Incoming mail server: mx1.3legs.com
-
Outgoing mail server (SMTP): mx1.3legs.com
-
User name & Password: Use the username and password for this email address
-
Click More Settings to setup SMTP Authentication
Special Instructions regarding the Outgoing Mail Server SMTP Authentication
We normally recommend that you use your ISP's SMTP mail server. If you are planning on moving between different ISPs, then we recommend that you set up your SMTP to use our servers.
For your SMTP server, enter the outgoing server details we provided. Then click More Settings and choose Outgoing Server. Now click My Outgoing Server Requires Authentication, and select Checking incoming Server before sending. If that does not work try Log On Using, then enter your username and password.
Click Next when you've finished entering these details.
Outlook will now test the settings you've entered. Click Close when it has finished