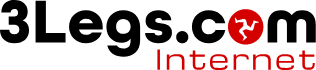
Click the Account Actions button and select Add Mail Account.
Enter your email account details and press Continue.
Thunderbird will try to determine your account settings based on the domain portion of your email address (that is, the portion after the "@" symbol).
Press the Stop button to abort the lookup, then edit the server names, port, encryption and server type, and then press Manual Configuration to manually set up the the account.
Select either IMAP or POP3 for the server type depending on which you wish to use.
Note that it's important that you set server names, port and IMAP/POP before clicking Manual Config.
We now need to check that the outgoing (SMTP) settings are correct.