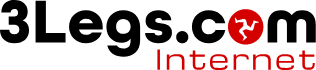
| Top Level | Level 1 | Level 2 | Level 3 |
|---|---|---|---|
| Listings |
Listing This is an individual listing |
| Field | Detail |
|---|---|
| Title | This is the Title of the listingand it is displayed in a H1 tag at the top of the page. |
| Image | This is the main image to represent this event |
| Price | This is the price of the listing item |
| Listing Date | This is the date of the listing |
| Description | This is the Description of the Listing |
| Specification | This is the Specification of the listing |
| Video Embed Code | This is the Embed Code for a Video |
| Category (Optional) | This is the location for the event |
| Parent Block | Child Level 1 | Child Level 2 | |
|---|---|---|---|
|
Listing This is an individual Listing |
Photo This is an individual photo for the listing Photo Gallery |
||