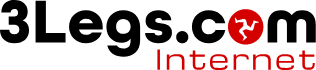Case Studies
Data Tree Structure
|
Top Level |
Level 1 |
Level 2 |
|
Case Studies |
Case Study
This is an individual case study |
|
Block Fields
|
Field |
Detail |
|
Title |
This is the Titleof the event and it is displayed in a H1 tag at the top of the page. |
|
Before Image |
This is a before image. If you don't want the comparison slider then don't set this image |
|
After Image |
This is an after image. |
|
Description |
This is the main description |
Adding a new case study
-
To add a new photo first upload the files in to the corresponding folder in Files.
-
Next go to Edit.
-
Click Add next to Case Studies.
-
From the list of templates select the Case Study option.
-
A new item is added.
-
Complete the details on the right and then click Save Data.
-
Repeat this process to each Case Study to be added.
-
Once you are finished you are ready to Publish the changes to the website.
Deleting a case study
-
Locate Case Studies in the Edit Screen. Expand it.
-
You should now see a list of case studies.
-
Locate the case study to be deleted. Click Delete next to this item.
-
Repeat this process to each case study to be removed.
-
Once you are finished you are ready to Publish the changes to the website.
Editing a case study
-
Expand Case Studies.
-
You should now see a list of case studies.
-
Locate the case study to be edited and single-click it.
-
Make the changes and click Save Data.
-
Repeat this process to each case study to be edited.
-
Once you are finished you are ready to Publish the changes to the website.
Case Studies Child Content Structure
|
Parent Block |
Child Level 1 |
Child Level 2 |
Child Level 3 |
Case Study
This is an individual Case Study |
Page Block
This is the block of content in the main content column of the page. |
Infobox (if enabled)
This is an individual infobox element |
|
Infopanel (if enabled)
This is an individual Infopanel element |
|
Infocarousel (if enabled)
This is an individual Infocatousel element |
|
Infotab (if enabled)
This is an individual Infotab element |
|
Tabbox (if enabled)
This is an individual Tabbox element |
|
Photo
This is an individual photo element that will be displayed in a gallery |
|
Photo Groups (if enabled)
This is an individual group of photos |
Photo
This is an individual photo element that will be displayed in a popup gallery |
Video
This is an individual video item |
|
|
|
Photo
This is an individual photo element that will be displayed in a gallery at the top of the case Study |
|
|
To add a Page Block / Page Panel to an existing page
-
Go to the Edit page and expand Pages.

-
Keep expanding the pages until you find the page to which you wish to add the page block.
-
Click the page so it loads on the right and the element tree is displayed.
-
To add a page block, click Add In the child elements

-
From the list of templates, select Page Block.
-
Give it a name (this is not shown on the website) and enter a description if needed.
-
Once you have finished, click Save Data.
-
If you only wanted an extra text area, then you are ready to publish. Otherwise you are now ready to add content elements to the Page Block.
-
You will now need to do a Publish for these changes to appear on the website.
Adding a Content Element to a Page Block / Page Panel
-
Go to the Edit screen and expand Pages.
-
You will now see all Pages already in the system.
-
Keep expanding the pages until you find the page to which you wish to add the page block.
-
Click Add next to the page block in the child elements and choose the type of content element to add.
(It is best to only use 1 type of content element per Page block).

-
Fill out the content for this element and once you have finished, click Save Data.
-
Repeat step 4 for each content element you wish to add.
-
You will now need to Publish for these changes to appear on the website.
Changing the order of Page Blocks
If you have multiple Page Blocks on a page, you can re-order them to display in the order you wish. To do this, simply locate the blocks in the edit tree, then click, hold and drag them up and down to change their order. Please note that the CMS lists blocks in reverse order - meaning the block at the bottom will be the first shown on the page. Once you have re-ordered the blocks, you need to Publish the site in order for any changes to appear.