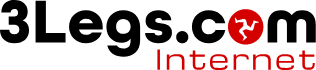Change from POP to IMAP in MS Outlook
In order to switch from POP to IMAP in MS outlook you will need to backup your current POP mailbox, create a new mail profile and then import you email back into the new profile with the IMAP account.
Step 1 - Archive Old Email
If you do not wish to have all your POP mailbox email imported into the IMAP mailbox you can first archive old email using Outlooks Archive feature. Your POP mailbox may be bigger that the IMAP mailbox size, archiving is a good way to reduce your mailbox size.
-
Do one of the following:
-
In Outlook 2013: Click File > Info > Cleanup Tools > Archive.
-
In Outlook 2016: Click File > Info > Tools > Clean up old items
-
Click the Archive this folder and all subfolders option, and choose the folder you want to archive.
-
Under Archive items older than, enter a date.
-
You can create multiple .pst files if you want to archive some folders using different settings. For example, you may want to keep items in your Sent folder longer than items in your Inbox folder.
-
Check the Include items with “Do not AutoArchive” checked box to archive individual items that are excluded from automatic archiving. This option doesn't remove that exclusion from these items, but instead ignores the Do not AutoArchive setting for this archive only.
-
Click OK.
Keep the archive PST file safe as this is now you only copy of that email.
Step 2 - Backup your mailbox
Now you need to backup your remaining email to import into the IMAP Mailbox.
Outlook without Office 365
-
At the top of your Outlook ribbon, choose File.
-
Choose Open & Export then Import/Export.
-
From the new window choose Export to a file then Next.
-
Click Outlook Data File (.pst) then Next.
-
Select the name of the email account to export and make sure that the Include subfolders check box is selected. This ensures that everything in the account will be exported: Calendar, Contacts, and Inbox. Choose Next.
-
Click Browse to select where to save the Outlook Data File (.pst). Enter a file name - we would recommend something easily identifiable - and choose OK to continue.
-
If you are exporting to an existing Outlook Data File (.pst), under Options, specify what to do when exporting items that already exist in the file.
-
Choose Finish.
Outlook 2010
-
At the top of your Outlook ribbon, choose the File tab.
-
Choose Options. In the Outlook Options box, choose Advanced.
-
Under the Export section, choose Export.
-
Choose Export to a file, then Next.
-
Choose Outlook Data File (.pst), then Next.
-
Select the name of the email account to export. Make sure that the Include subfolders check box is selected. This ensures that everything will be exported: Calendar, Contacts, and Inbox. Choose Next.
-
Click Browse to select where to save the Outlook Data File (.pst). Enter a file name - we would recommend something easily identifiable - and choose OK to continue.
-
If you are exporting to an existing Outlook Data File (.pst), under Options, specify what to do when exporting items that already exist in the file.
-
Choose Finish.
Outlook 2007
-
In Outlook 2007, at the top of your ribbon, choose File.
-
Choose Import and Export.
-
Select Export to a file, then choose Next.
-
Click Personal File Folder (.pst)> Next.
-
Select the name of the email account to export. Make sure that the Include subfolders check box is selected. This ensures that everything will be exported: Calendar, Contacts, and Inbox.
Choose Next.
-
Choose Browse to select where you want to save the Outlook Data File (.pst). Enter a file name - we would recommend something easily identifiable - and choose OK to continue.
-
Click Finish.
Step 3 - Create a new Mail Profile
Next you need to create a new mail profile. This will create an Outlook profile that you can configure the IMAP mailbox in while keeping the current profile intact incase you need to revert to it.
To create a new profile, do the following:
-
In Outlook, select File > Account Settings > Manage Profiles
-
Choose Show Profiles > Add.
-
In the Profile Name box, type a name for the profile, and then choose OK.
-
You will now be promted for the new mailbox settiing, choose the manual setup option and follow the instructions choose the POP & IMAP type and the setting the Account type to IMAP. Don't forget to check uin the "More Settings" to see that SMTP authentication is enabled.
-
After the mailbox has been added set the "Always use this Profile" to the new profile you just created and click OK.
Step 4 - Import Mail to new IMAP account
Now you will need to import the mail you backedup earlier into the new IMAP mailbox.
-
Open up Microsoft Outlook.
-
At the top of your Outlook ribbon, select File.
-
Select Open & Export then Import/Export. This starts the Import/Export wizard.
-
From the new window, select Import from another program or file, and then click Next.
-
Select Outlook Data File (.pst) and click Next.
-
Browse to the .pst file you want to import. Under Options, choose how you want to deal with duplicate emails and contacts, if any, then choose Next.
-
If you chose to set a password to the Outlook Data File (.pst) when creating this, enter the password, and then click OK.
-
If you're importing the contents of your .pst file into current mailbox, choose that mailbox here.
-
Choose Finish. Outlook starts importing the contents of your .pst file immediately. When the progress box disappears, the import is finished.
Once you have imported your email Outlook will need to sync this email to the mail server. This can take some time if you have alot of email or a slow internet connection.