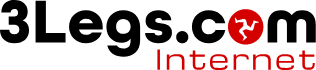Remote Support
At 3 Legs we use a remote support solution from RemotePC.
Connection to Remote Support
-
We will send you an email via RemotePC, simply click the join session button or click here for the remote support login.
-
We will verifiy or provide the session code. Only connect to sessions that we have verified the session code with you.
-
You will be asked to download the remote support client.
-
Once downloaded run the remote support client.
-
When you have the remotw support client running and "Ready to Connect" we will connect to your machine.
-
Once the support session is over you can close the remote support client.
Please note that we can only connect when the remote support client is running and has a valid session ID.
TeamViewer QuickSupport Download Links
3 Legs QS for PC 3 Legs QS for Mac