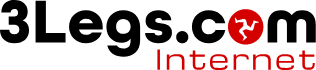
The contacts screen is where you will see your webmail addressbook and any contact groups. This looks like

The first colum shows the addressbok and any contact groups, the second the list of contacts and the final column the details of the contact.




Exported Contacts are stored in a multi-cotact vCard (vcf) file. Depending on where you wish to import these to you may need to convert these to a CSV file.