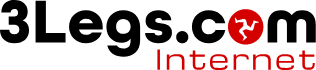
Page panels are a way of adding additional content to a page within a website. Page blocks are added to the main content area to the side of a Side Menu.
These page blocks can have a number of predefined layouts that can be selected. Click Here to see examples.
You can add further page content elements by adding Page Components to a page block.
| Parent Block | Child Level 1 | Child Level 2 |
|---|---|---|
|
Page This is an individual page |
Page Block This is the block of content in the main content column of the page. |
Page Component This is the block for the given page componant you wish to add.. |
Adding a Page Block


If you have multiple Page Blocks on a page, you can re-order them to display in the order you wish. To do this, simply locate the blocks in the edit tree, then click, hold and drag them up and down to change their order. Please note that the CMS lists blocks in reverse order - meaning the block at the bottom will be the first shown on the page. Once you have re-ordered the blocks, you need to Publish the site in order for any changes to appear.